Read about our update to tasks: Sprint 47 Release
About Tasks
To help you get the most out of the data provided by our Data Stewardship Services, TrueGivers automatically creates Stewardship Tasks based on changes and new data identified during update processing. Incorporating tasks into your existing work flows can increase delivery and retention rates, improve overall data hygiene, and help cultivate short term and long term donor stewardship strategies. In fact, these tasks help to improve both your data stewardship and your donor stewardship practices.
It is important to note that these tasks function as reminders or helpful suggestions for actions that can be taken to improve your data or donor stewardship based on a specific record update. Declining, Approving, or Completing these tasks does not actually trigger an action such as an email or letter to be sent from your CRM. You can choose to use these tasks exclusively in the TrueGivers app, in the CRM or not at all should you not find them helpful. They will not impact your daily CRM updates.
Tasks are triggered automatically and support the following features:
- Tasks created based on data updates like invalid or missing addresses, moves, deceased, and data enhancements
- Ability to control which Tasks will be generated automatically
- Ability to control which CRM user is assigned to each task type
- Ability to manually review and create Tasks
- Automatic channel assignment based on available data (email, mail, phone, sms)
TrueGivers will communicate Data and Donor Stewardship Tasks in two ways:
- Your TrueGivers Dashboard - All Data and Donor Stewardship Tasks are displayed on your TrueGivers dashboard.
- Your CRM - Depending on your task settings, TrueGivers will create Data and Donor Stewardship Tasks using CRM resources when available.
Getting Started with Tasks
After you have registered and your initial data update has completed processing, you will see a series of cards at the bottom of your Data Stewardship Dashboard under the "Tasks" section.
These cards will display available tasks including:
- Stay in Touch
- Birthday
- Individual Condolences
- Household Condolences
- Addressee Identified
- And more, stay tuned for updates!
You can view a full list of available tasks with task details here.
These task cards will initially display a yellow bar graph and "0 Active Tasks" to indicate that none of the tasks are currently active and have not yet been created in your CRM.
To begin working with tasks, you need to navigate to your tasks page. To see a list of all tasks, click the task icon next to the search bar.

You can also find your tasks if you click one of the card titles. This will take you to a filtered task list that shows all tasks for that type. In this example we will click the title on the Birthday task card. This will bring you to a list of all the available Birthday tasks.
Tasks are assigned by default to the registered user, but can be assigned to additional users to review and complete.
Tasks are created by default in the "Pending" status, which means they have been created in the TrueGivers app but have not yet been created in the CRM.
There are a number of initial actions you can take for each task individually, for a specific task type or for all available tasks.
- To select an individual task, click the check box next to that task.
- To select all tasks in the current list, select the check box at the top of the list in the header bar.
- To filter the list by task type, select the desired task type from the Type drop down menu. Deselecting all task types will display a list of all available tasks.
- To filter the list by task status, select the desired task status from the Type drop down menu. Deselecting all task statuses will display a list of all available tasks.
Once you have made your selection, you can take one of the following actions for the selected tasks.
- Decline - You may decide you do not want to perform a task for an individual record and want to keep track of this in TrueGivers. Declining a task indicates that no action will be taken for this particular record. This is represented in the progress bar as gray. This will set the status of the task to "Declined".
- Approve - Approving a task will create that task in your CRM and assign it to the selected user. This is represented in the progress bar as blue. The task status will be set to "Active" and the "Started" field will indicate the date and time the task was approved.
- Complete - Completing a task indicates that the suggested task was completed for that record. This is represented in the progress bar as green. The task status will be set to "Completed" and the "Completed" field will indicate the date and time the task was completed.
- Delete - If you have marked a task as disabled and you do not want to see them in your tasks list anymore, then you can delete them. This will remove the task from the TrueGivers app, but does not remove any tasks created in your CRM. Additionally, if you have tasks as enabled or pending, we will recreate the task according to your settings.
- Refresh - This is used to create new tasks after changing task settings. If you would like to change the default task settings, you will need to first select and delete all currently available tasks. You can then change your settings by clicking the settings button in the upper right of the tasks page. Once you have adjusted your settings, you can click the refresh button on the tasks page to generate new tasks with your new settings.
Clicking an individual task will take you to the task detail window, which allows you to view additional details about the task record and decline, approve or delete the task. You can also view the record in TrueGivers or your CRM by clicking the record links at the bottom of the window.
Remember that all tasks are initially created with a Pending status. This is represented in the progress bar as yellow. Other colors that may be viewed are red (approved and errored), or light gray (expired and cancelled).
Changing default task settings
By default, tasks are set to a status of "Pending", which indicates that the task has been created in the TrueGivers app but has not yet been created in the CRM. The task will be assigned to the user that registered.
To change these default settings by task type, you will first need to delete your existing tasks by taking the following steps:
- Click the drop down menu above the tasks list and deselect any checked task types. This will display all of the available tasks in your list.
- Next check the box in the task list header to select all tasks.
- Now click "Delete" to delete all tasks with the default settings.
Don't worry, you will regenerate all tasks after you have edited your settings. To do this, just click the settings button in the upper right of the tasks page. This will take you task settings, where you can set the default Status and User for the available task types.
Task settings
- Status
- Disabled - No tasks will be created for this task type.
- Pending - Tasks will be created for this task type in the TrueGivers app, but not in the CRM. These tasks will be set to a status of "Pending".
- Enabled - Tasks for this task type will be created in the TrueGivers App and the CRM. These tasks will be set to a status of "Active".
- Purpose
- Select task purpose
- Channel
- Select task channel
- User
- Select from available users
In the below example, we have selected "Enabled" for the Birthday task type and TrueGivers Support as the user. Now all tasks created for this task type will automatically be generated in both the TrueGivers app and the CRM, with TrueGivers Support as the assigned user.
Since Household Condolences are set to disabled, this task type will essentially be turned off and will not be created in either the TrueGivers app or the CRM.
All other task types in this example will only be generated in the TrueGivers app with a status of "Pending" and the default user as the assigned user. These tasks can be manually created in the CRM later by selecting them individually, by task type or selecting all tasks and clicking approve from the tasks page.
Once you have made the appropriate changes to your task settings, you can click "Tasks" in the upper left corner to return to the tasks page. If you did not delete your existing tasks prior to changing your settings, you'll want to do that now before clicking "Refresh" by taking the following steps:
- Click the drop down menu above the tasks list and deselect any checked task types. This will display all of the available tasks in your list.
- Next check the "status" box in the task list header for each task type to select all tasks.
- Now click "Delete" to delete all tasks with the default settings.
- Finally, click refresh to create new tasks with your edited settings.
You should now see new tasks created according to your selected settings.
Automatically Cancelled and Expired Tasks - NEW!
TrueGivers has recently added a new feature - automatically cancelling or expiring tasks. This improvement to tasks allows you to better control your tasks and prevents you from taking action on a record that doesn't need it.
To view any Cancelled or Expired tasks, you can always filter by status on the tasks display page.

TrueGivers will automatically update a task to have a status of 'Cancelled' when a task that was previously created is no longer true.
For example, an address that USPS marked as having an Invalid address status is now being returned as having a Valid address status. This can happen as USPS is updating it's own master list.
As you know, TrueGivers creates a task when we identify an address as invalid: Invalid Address Identified. Because this address is now being returned as valid, TrueGivers will update the Invalid Address Identified task that was initially created to have a status of Cancelled.

We will only cancel a task if it has a status of Pending or Active. We will not cancel a task if you took the action and completed the task already.
Automatically cancelling tasks helps you avoid making changes to an address when no change is necessary and saves you some time when reviewing your tasks!
EXPIRED TASKS
TrueGivers recently added expiration dates to Donor Stewardship Tasks. The expiration date can be viewed on the task display page. Just click on the task you would like to view! We only have expiration dates on Donor Stewardship Tasks because these are tasks that, after a specific time, are not valuable for you to take action on.
Data Stewardship tasks will not have an expiration date. This because you should always be taking action on the data in order to clean up your addresses within your CRM.
For example, a birthday task is created the month prior to the birthday month and year data matched during processing. We have the expiration date set for 60 days after the task is created. This means that the task should expire at the end of the "birthday" month.


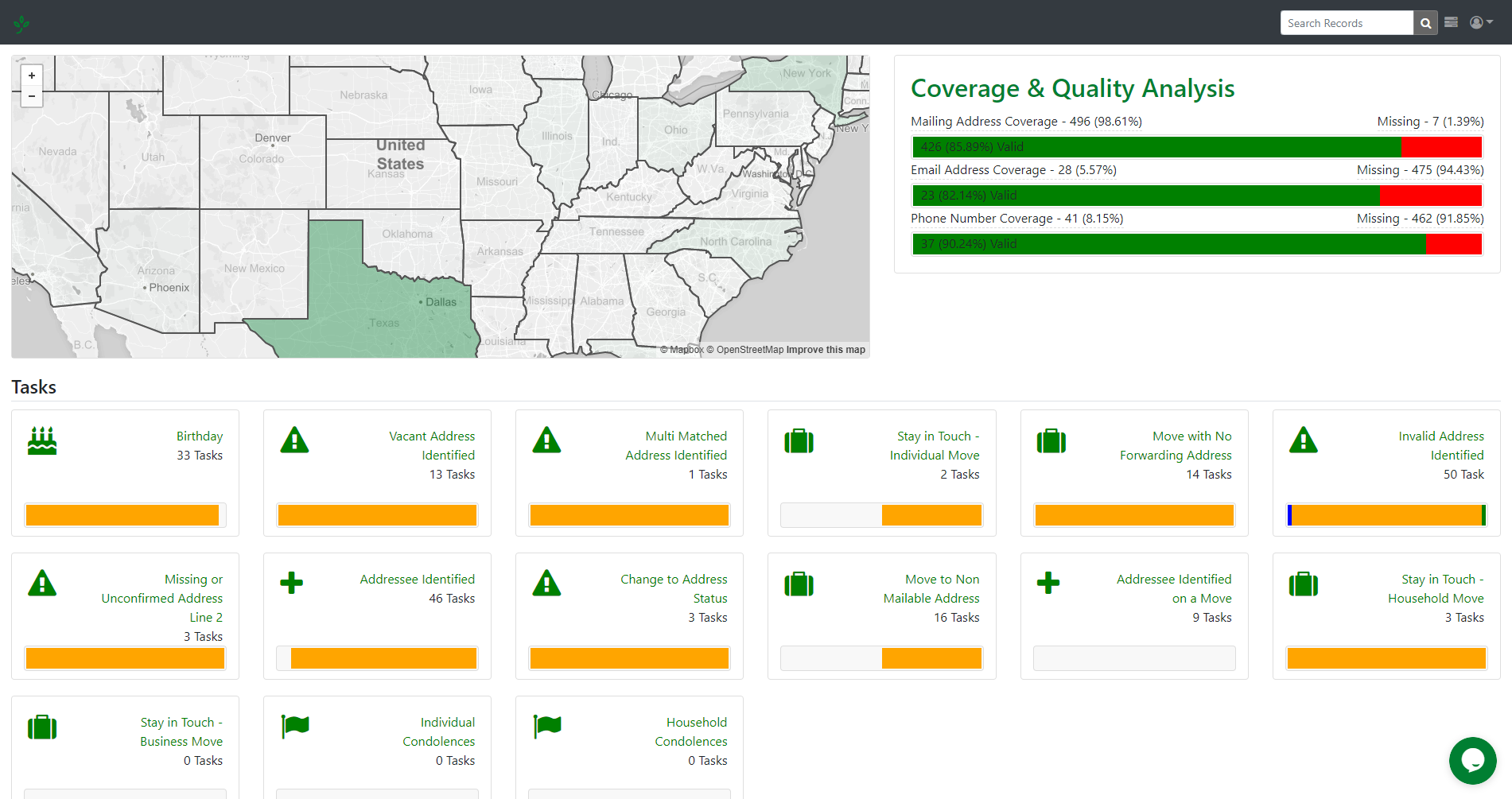
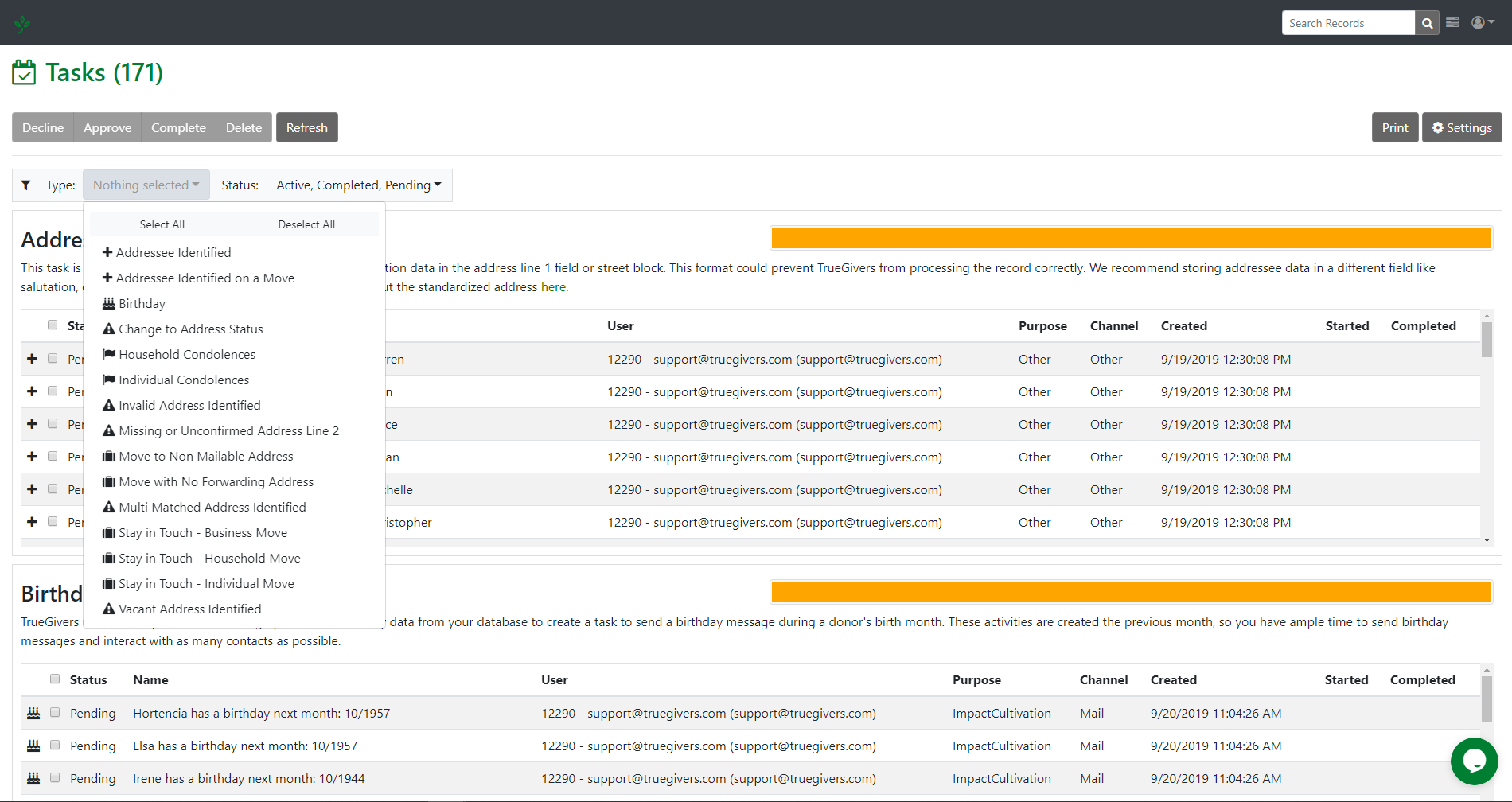

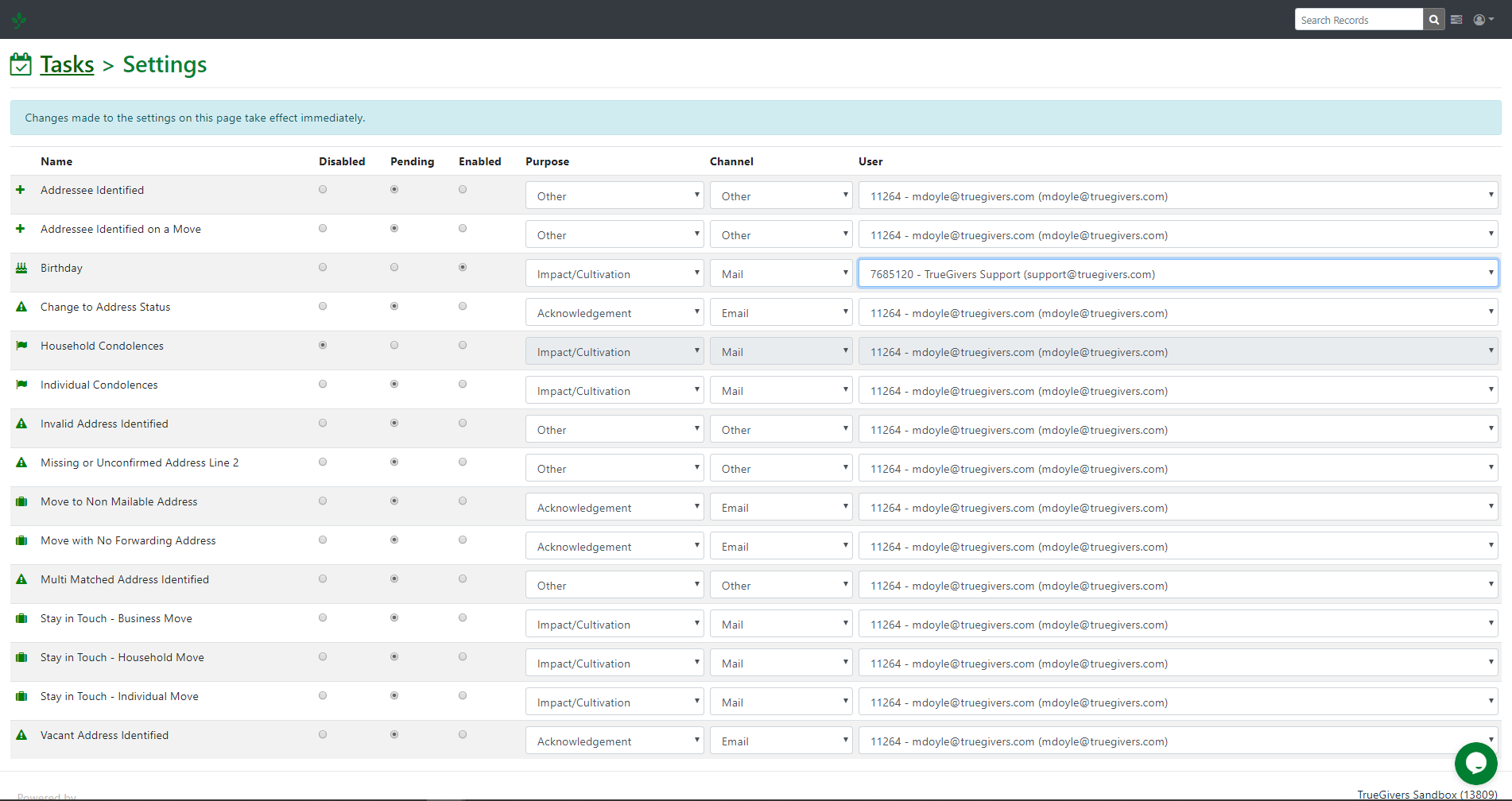
3 thoughts on “Getting Started With Stewardship Tasks”
Comments are closed.