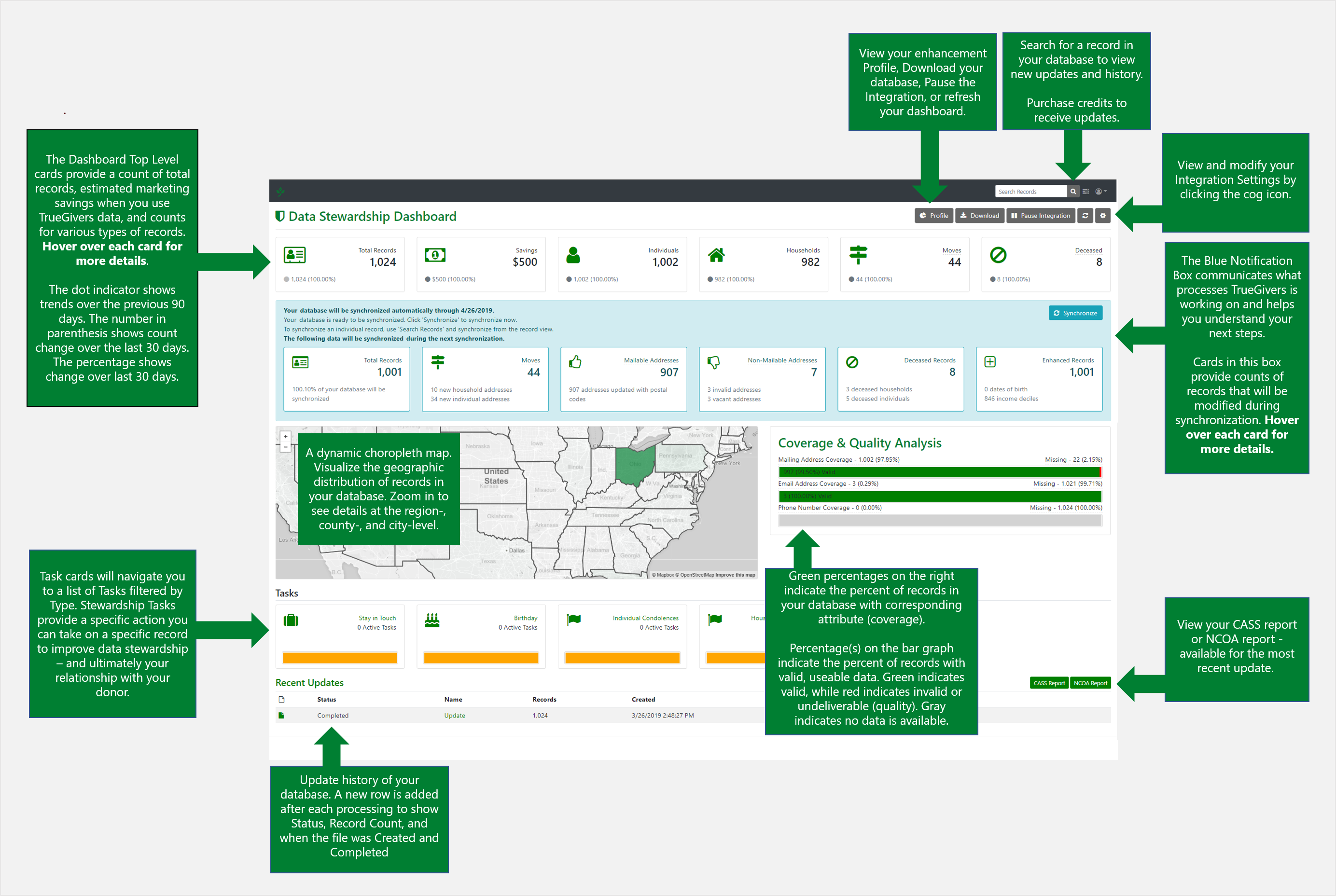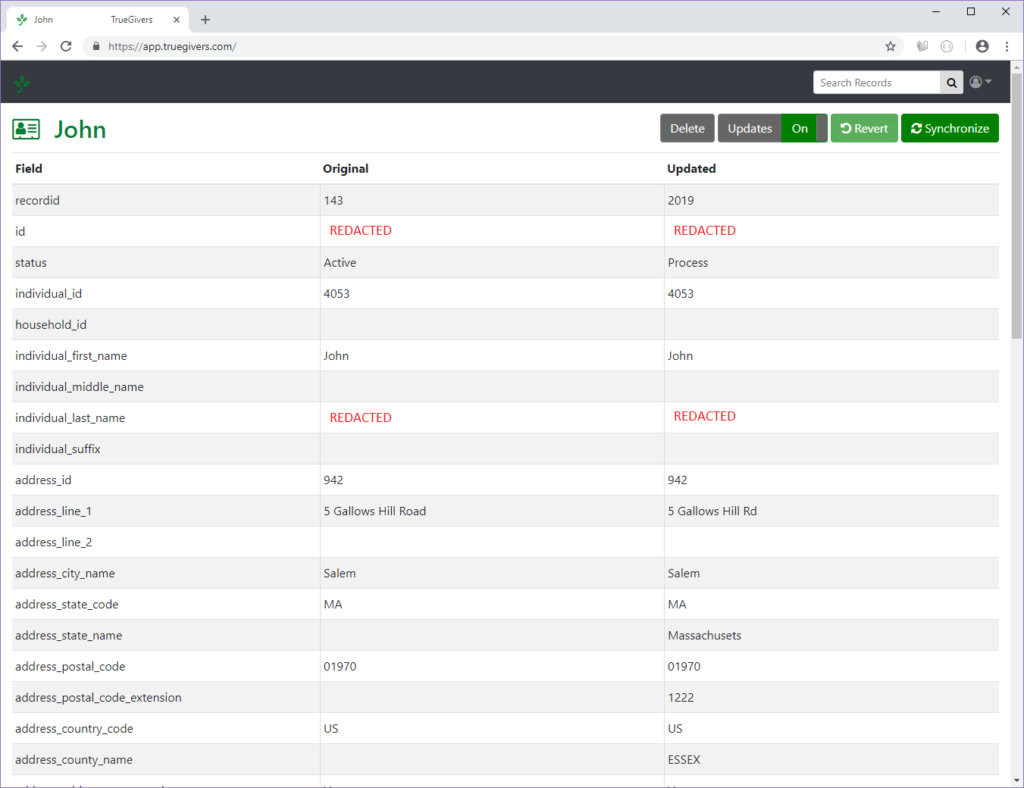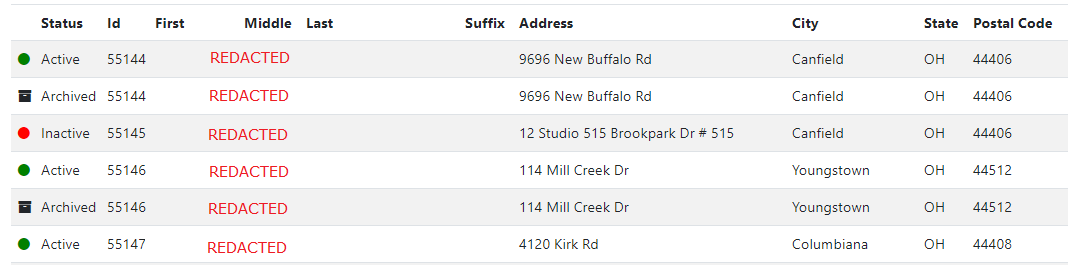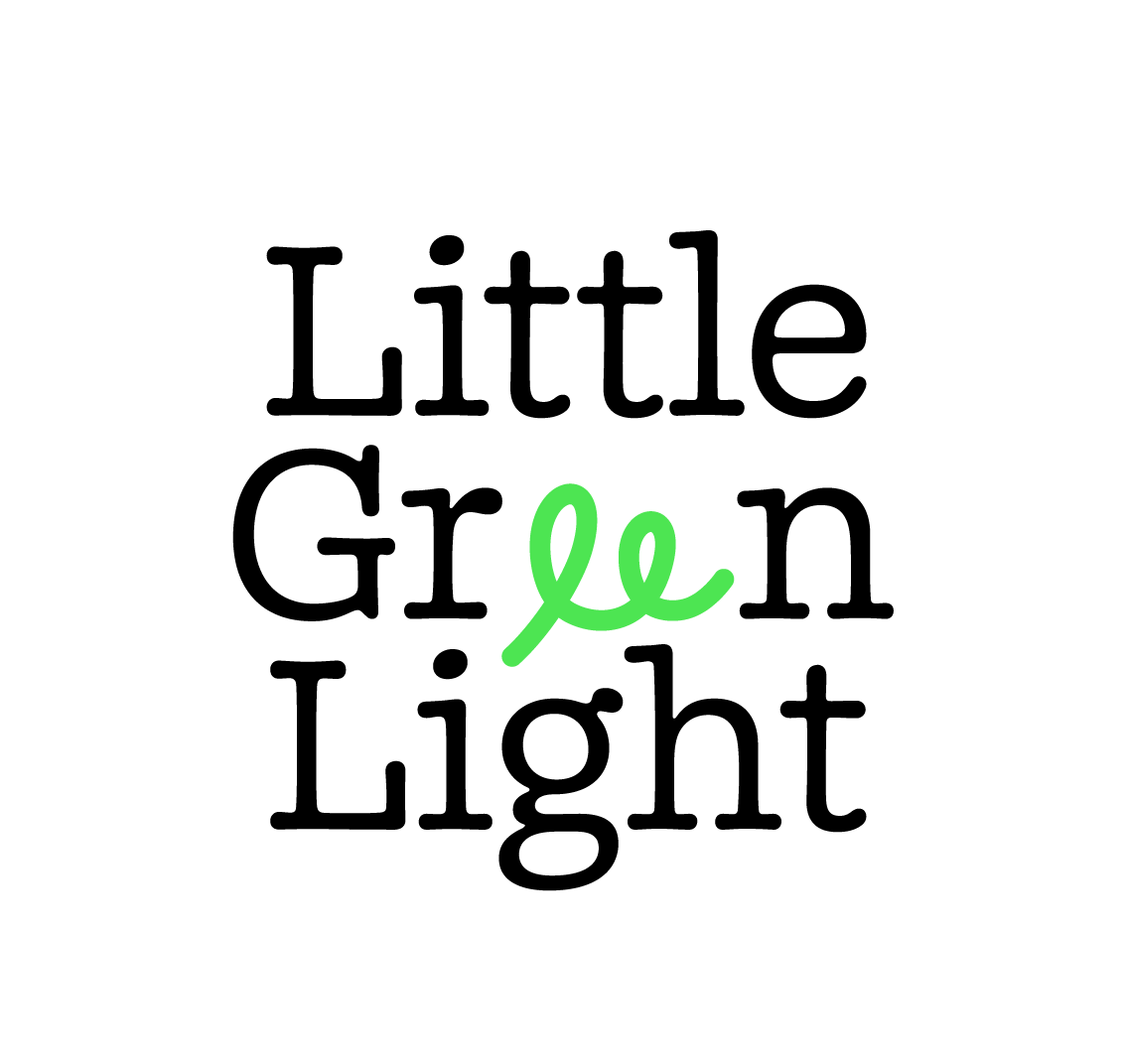
Preparing for the Integration
We provide full instructions on what you need to do to prepare for the TrueGivers & Little Green Light integration here: Little Green Light - Setup. If you need help, please contact us!
Access Your API Key
To access your Little Green Light API key, you will need to email support@littlegreenlight.com. You will need to provide your Little Green Light Account Information.
For more information about this process, see https://www.littlegreenlight.com/api/.
Add Customization
These fields are created automatically when you register, so you will not have to create them yourself. Check out the steps we take to create these fields on Little Green Light - Setup.
If you are interested in how these Constituent Categories are created, you can watch this video:
Exploring TrueGivers
Tutorial Videos and Training Guides
TrueGivers Integration Best Practices
Individual and household deceased data
Individual and household enhancement data
Segmentation and reporting with individual and household enhancement data
Data and donor stewardship tasks (coming soon)
Getting started with stewardship tasks (coming soon)
Integration Settings
Integration settings - Sync address as one line only
Integration settings - Synchronize postal code extension
Integration Settings – Synchronize Verbose Line 1
Integration Settings – Synchronize Verbose Line 2
Integration Settings - Existing Addressee Option
Integration Settings - New Addressee Option
Integration settings - Custom fields
Integration settings - Do not automatically parse city and state using postal code
Understand the Data Stewardship Dashboard
The Data Stewardship Dashboard provides high-level summary information of the data processed. Learn more about the dashboard below (click to enlarge).
- Total Records: Total records refers to the number of records downloaded from your CRM database.
- Individuals: The individuals count is a count of individuals with a full name and address.
Click Through Links
We released a new feature that allows users to see lists of records with data enhancement updates based on dashboard cards and other dashboard areas. Wherever you see an underlined label you can click through to see a list of all records associated with that count. A good example is the Moves card near the top of the dashboard.
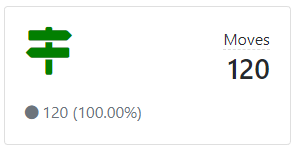
Users can also find these lists by clicking the search icon in the top navigation of TrueGivers. If you do not specify any search criteria and click the search icon, you will be redirected to the search page.
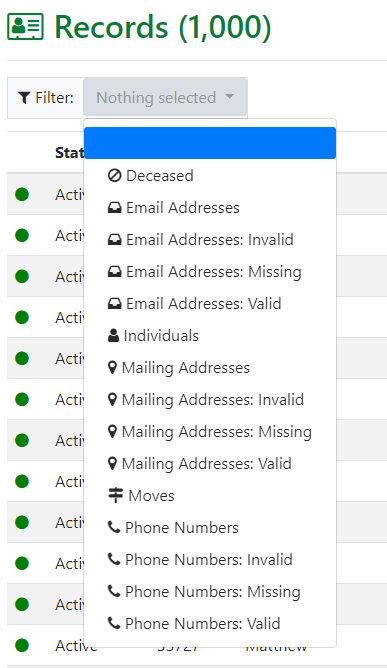
Use the Filter option in the top of the page to choose from a number of Click Through Lists.
TrueGivers currently supports:
- Deceased (dashboard card)
- Deceased: Household Matches (NEW)
- Deceased: Individual Matches (NEW)
- Email Addresses
- Email Addresses: Invalid
- Email Addresses: Missing
- Email Addresses: Valid
- Mailable Addresses (synchronize card)
- Mailing Addresses
- Mailing Addresses: Invalid
- Mailing Addresses: Missing
- Mailing Addresses: Valid
- Moves (dashboard card)
- Moves (synchronize card)
- Non-Mailable Addresses (synchronize card)
- Phone Numbers
- Phone Numbers: Invalid
- Phone Numbers: Missing
- Phone Numbers: Valid
Review the Update Display Page
Available through the Data Stewardship Dashboard, you can select your update name (located in the table below the Choropleth Map) to view each Update Display page. The Update Display provides two separate reports on the data processed.
The Input Record Report includes details about the records before they have processed through TrueGivers.
- Valid Records
- Invalid Records
- Duplicates
- Invalid Name (missing First or Last name)
- Invalid Address (missing Address 1, City, State, or Zip code)
The Mailing Address Report includes counts on details found through the CASS/DPV and 0 - 48 month NCOA process.
- Valid Addresses
- Invalid Addresses
- Duplicates
- Moved, no forwarding address
- Non-Deliverable
- Vacant
- Expired
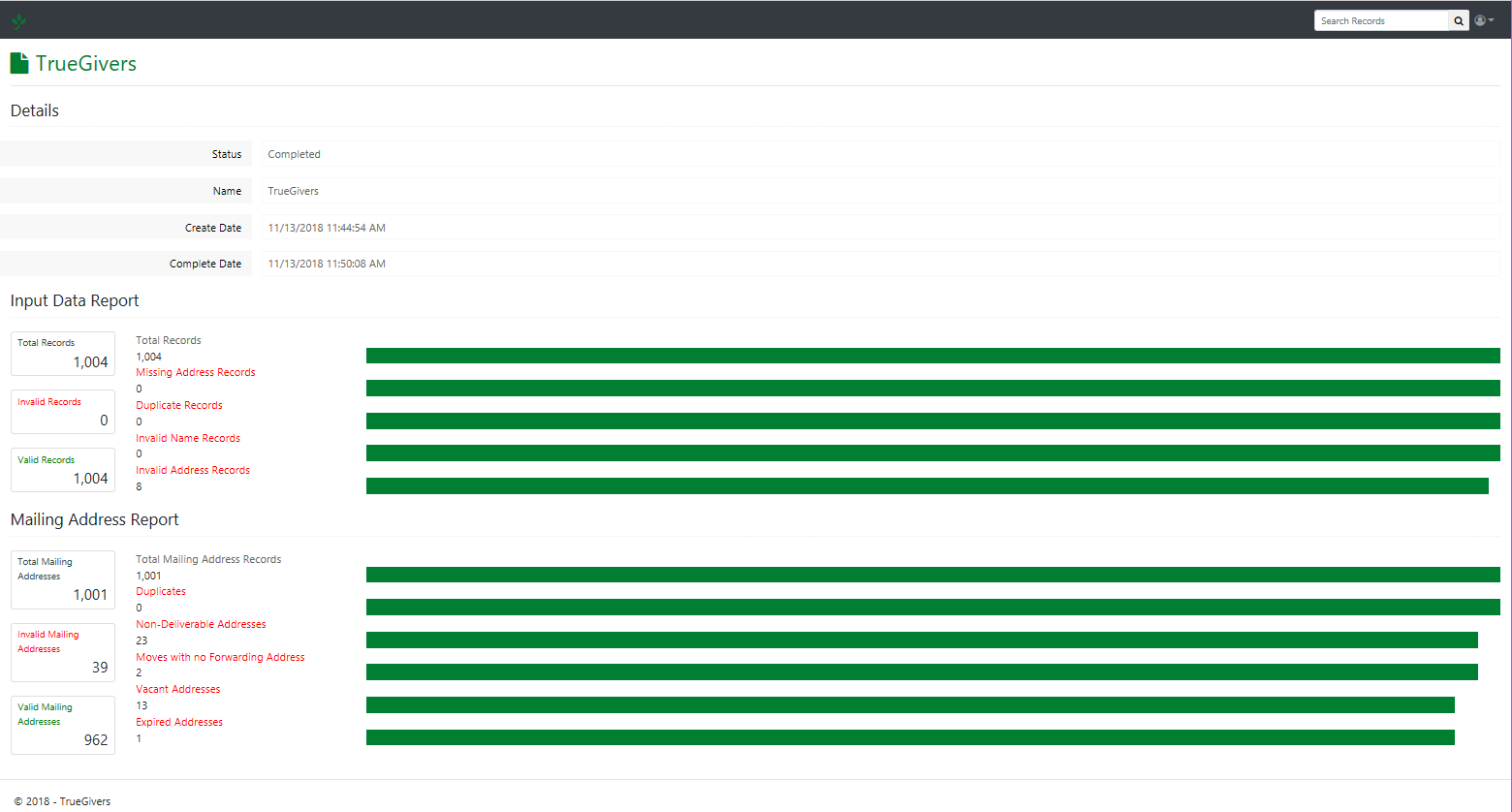
Records
TrueGivers provides a full list of your downloaded records. You can view these at your leisure. Records with updates will have data in the far right column called Updated.
Search your Records
TrueGivers allows all you to search through your records downloaded through the integration. Navigate to the search bar (see picture above) at the top of the home page of app.truegivers.com. Then, enter a search term and explore your records.
You can search using one of the following search terms:
- First Name
- Last Name
- CRM Record Id
Additionally, you can click on the search button without entering a search term, and we will return a full list of records downloaded.
Record Statuses
TrueGivers has a few different statuses that we give to records within the app. These statuses are internal statuses and do not reflect the status of your record within your CRM.
Active: A record with a status of Active means that this record has the most up to date address data from within your CRM. This is the record that we send for processing.
Inactive: A record with a status of Inactive means that this record will not be downloaded, processed, or synchronized. This could be that your record was deleted our of your CRM by someone from your organization. This could be that your Integration Settings prevented us from synchronizing the record. Or you or a member of your organization turned Updates off for this record.
Archived: A record with a status of Archived means that this record has old address data. TrueGivers marked this record as Archived because we found that the primary address for this record has changed or there was a change to the current primary address.
Sync your Records
After you start the first synchronization, TrueGivers automatically runs a nightly sync on your records.
We scan your Little Green Light database nightly to check for new data you entered. This allows us to provide updates almost in real time. When you add new accounts or other data, we'll include that in our daily check to make sure you always have the most current, accurate data available.
We also re-process your entire database once a week to look for new changes in our data sources. This process allows us to deliver the most up-to-date data available in the market.
However, TrueGivers requires you to start the first Synchronization. To start the automated Synchronization click the Synchronize button in the Blue Notification Box. Confirm the Synchronization and this will kick off synchronization for every record in your database. This process is automated to be done overnight, so you never have to click this button again. It's just a way to get your updates even faster.
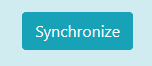
The Synchronize button on the record display page is used to synchronize the data for that single record with your CRM. This pushes new and standardized data into your CRM. To synchronize a single record, just navigate to the record you would like to sync and review the data changes. If you like the data you see, you can sync the record by clicking on the Synchronize button. This button is located at the top right of the record's page. When you click this button, we will prompt you to confirm the sync. You will be given another prompt when your record has finished its sync. Then, you can navigate to the record in your CRM and see the updates provided.

Revert your Records
TrueGivers provides a Revert button to remove the data added to your CRM during synchronization and returns the record to what it looked like before TrueGivers downloaded it. Users have the ability to revert a single record at a time. Just navigate to the record you would like to revert. If the record has been Synchronized already, then the revert button will be activated. When you click this button, we will prompt you to confirm the revert. You will be given another prompt when your record has finished reverting. Then, you can navigate to the record in your CRM and see the changes made.
Stewardship Tasks (Coming Soon!)
Data Stewardship Tasks and Donor Stewardship Tasks are based on data enhancement identified during update processing. They provide a specific action you can take on a specific record to improve data stewardship – and ultimately your relationship with your donor. Tasks serve two purposes. First, they help you keep your database as clean and ready-to-use as possible. This helps you practice regular maintenance and avoid clunky batch updates. Second, tasks are designed to help you stay in regular communication with your donors by leveraging the data in your CRM. We prompt you to take small steps that bolster your relationships. For example, a common task is to send a birthday card to your donor.
Interacting with TrueGivers' Stewardship Tasks does not actually carry out the action stated in the task. Instead, it is an internal way to track your data clean-up or donor communications. For example, approving the Stay in Touch task will not send any communication to the donor. This is simply a recommendation for you to contact your donor's family now that you are aware of their move.
You can interact with tasks in several ways.
- Task Settings - control which tasks you would like TrueGivers to create automatically and which user we should assign the task to in your CRM. This allows you to assign different task types to different users (like different staff members or a trusted volunteer).
- Disabled: TrueGivers will not create automated Tasks.
- Pending: TrueGivers will create automated Tasks in TrueGivers, but will not push them to your CRM. Tasks are created as Pending by default.
- Enabled: TrueGivers will create automated Tasks in TrueGivers, push those tasks to your CRM, and assign them to the user you specified
- Please Note: Little Green Light does not currently support tasks. However, you can use Tasks directly within TrueGivers.
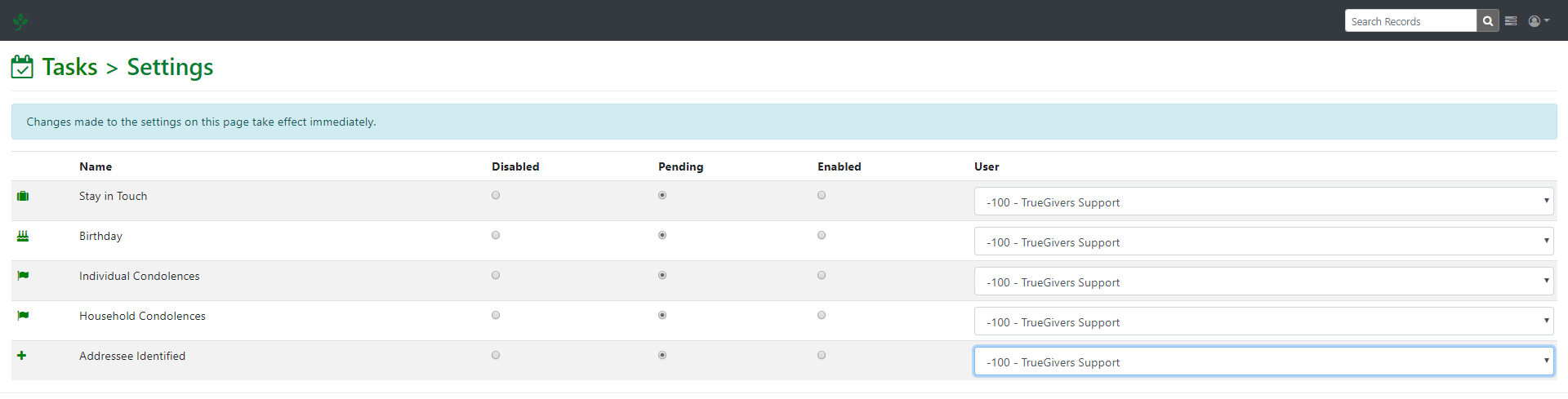
- Data Stewardship Dashboard - see a count of Tasks by type. Click the task type to see a list of all records with the specified task.
Read more here: Getting Started with Stewardship Tasks
Are you an existing Little Green Light customer?
Register to start your integration between TrueGivers and Little Green Light and keep your database updated automatically!
Not a Little Green Light User? Sign up today!
Learn more about getting started with Little Green Light.