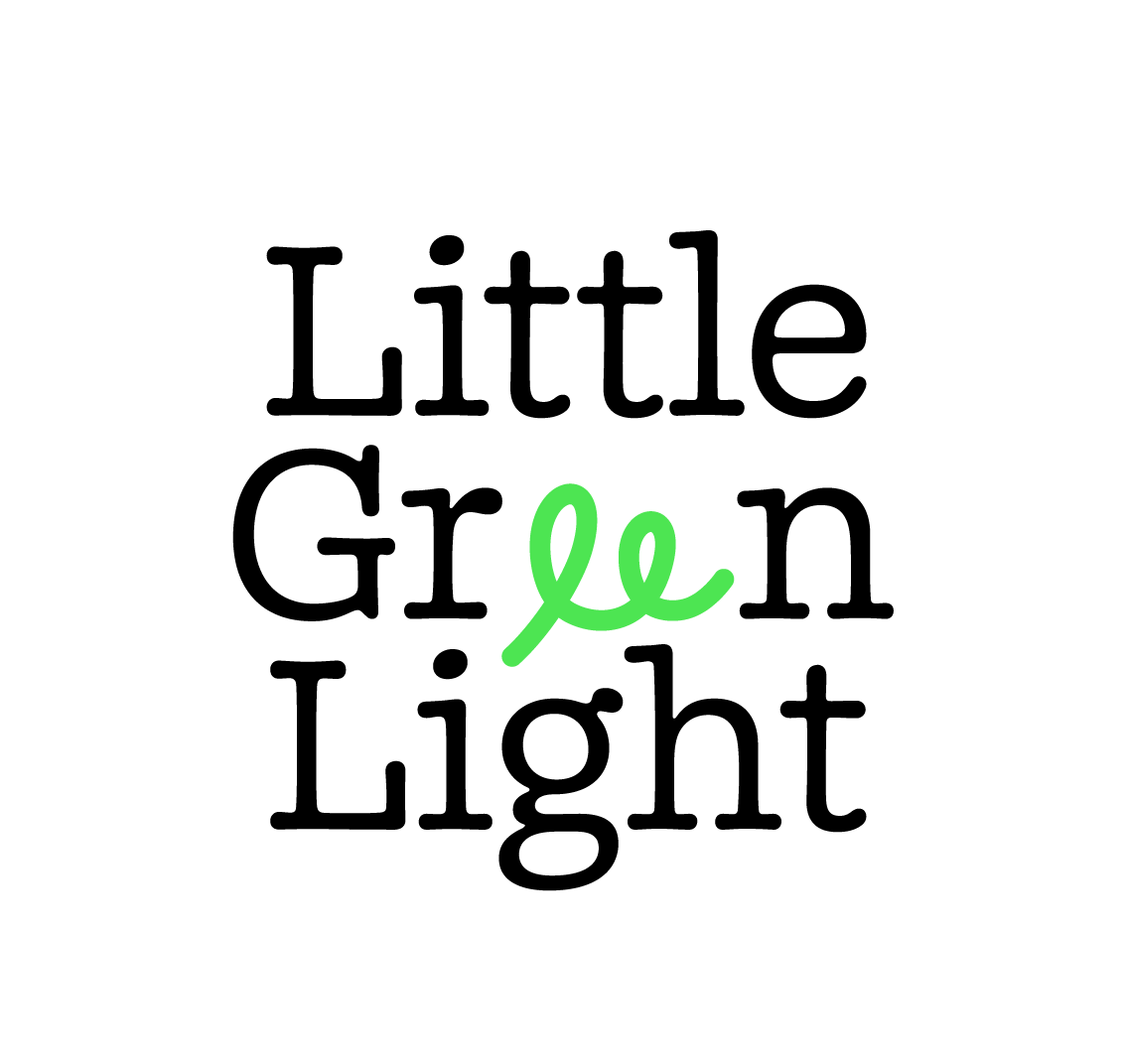
Register and Setup your Database for the Integration
The registration page will require:
- Organization Name
- Email Address
- API Key
Once you have entered your Organization Name and Email Address, TrueGivers will validate your information to confirm that you are a Little Green Light user. Then, you will be asked to enter your valid API Key. Next, TrueGivers will validate your API Key. Click Submit and you will receive an email with a temporary password to sign into your TrueGivers account.
Continue reading to view instructions on how to access your API Key. If you need help finding any of this information, visit Little Green Light's API documentation: https://api.littlegreenlight.com/api-docs/static.html
API Key
The API Key provided by Little Green Light is used for registration. It provides enhanced security for the TrueGivers and Little Green Light connection and allows you to control access to your data.
Administrators can generate API keys in their Little Green Light account by going to Settings > Integration settings, and then clicking on the LGL API link.
However, if that link is not visible, you will need to email support@littlegreenlight.com. You will need to provide your Little Green Light Account information.
Registered Users
Once you have completed registration, TrueGivers will continue to automatically process your records on a daily basis. We will also update your Data Stewardship Dashboard when we find new data, which offers insights into the potential impact the data can have on your organization. The report also includes an analysis of cost savings you receive through a TrueGivers integration.
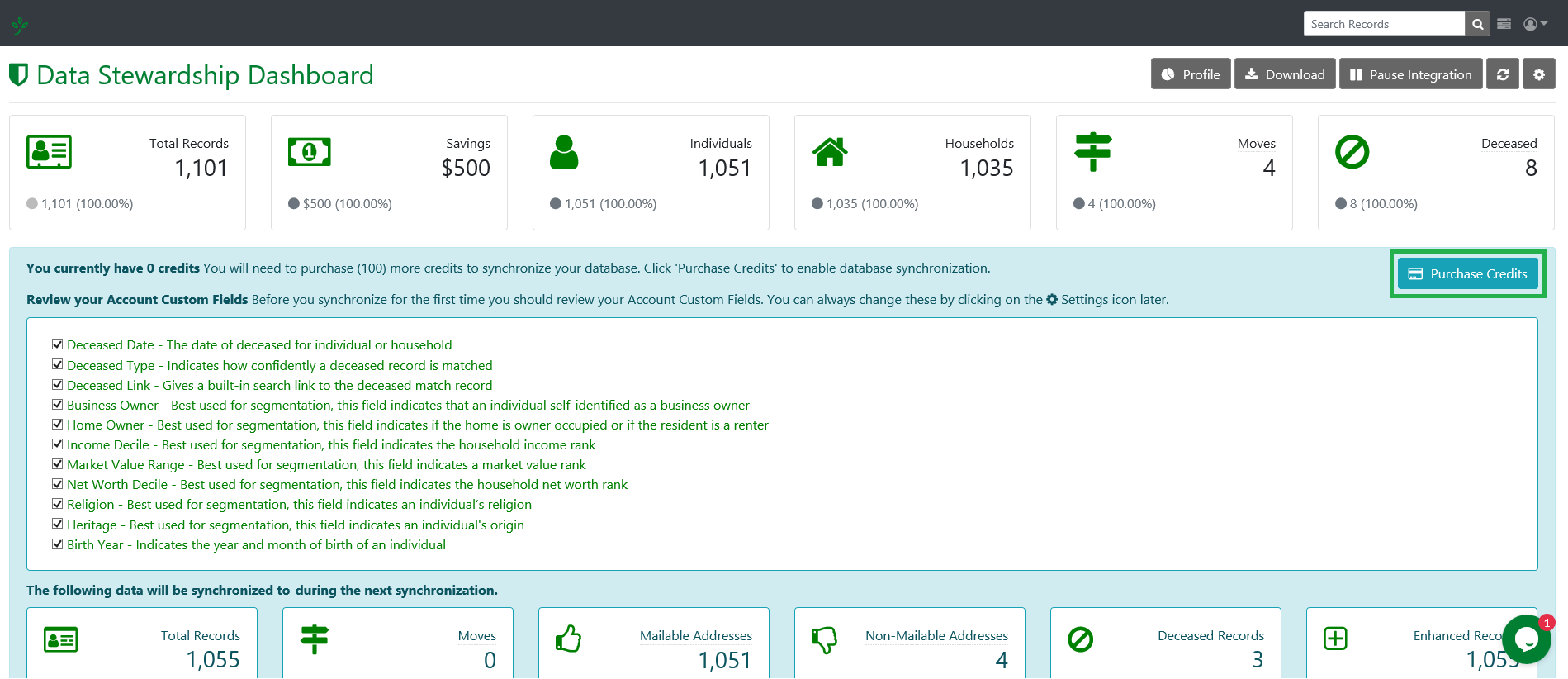
Registering for the TrueGivers & Little Green Light Integration does not include automatic synchronization, so you will not see new data in your Little Green Light database until you purchase credits. Additionally, some search features are disabled until you purchase. Continue reading to learn more about the purchasing process.
Purchase Whenever You Are Ready
To have your database automatically synchronized, purchase credits in TrueGivers. Follow these steps.
Purchase Credits
TrueGivers uses credits to streamline the purchasing process. One (1) credit is equal to $0.10. In the blue box on the Data Stewardship Dashboard, you will see a Purchase Credits button.
Clicking this button will open a purchase form. Select the pricing tier that corresponds with your credit count total.
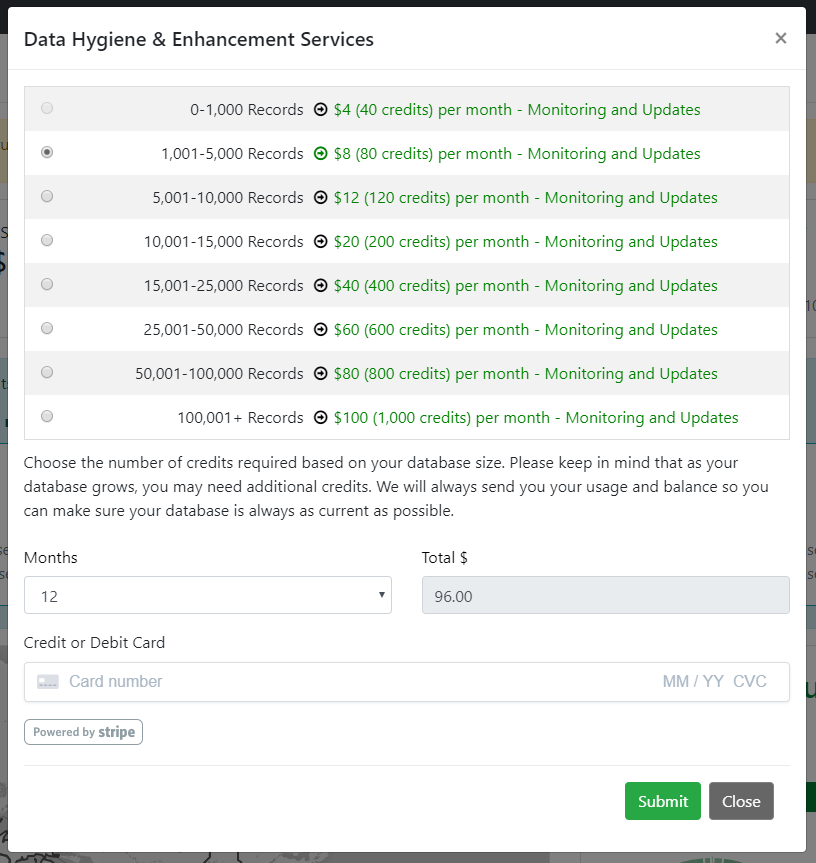
In order for data to synchronize, you must purchase enough credits to cover all of the records in your Little Green Light database. Credits never expire, so you are welcome to purchase additional credits to cover additional months of service. You are always able to purchase credits through the Credits Counter located in the User Menu dropdown. This is located at the top right corner of your screen. Use the drop-down menu to choose the number of credits you would like to purchase.
Credits help us deliver uninterrupted service for our customers. Read more determining the right number of credits to purchase on our pricing page.
Apply Credits
After you purchase credits, we recommend you click the "Apply Credits" button to see your new data immediately. Clicking the Apply Credits button unlocks all TrueGivers features.
TrueGivers will ask you to confirm that you want to apply your credits. Click "OK" to do so. If you do not manually apply your credits, don't worry. TrueGivers will automatically apply your credits during nightly synchronization. After you Apply Credits, you will have access to all TrueGivers features and data until your account has insufficient credits.
TrueGivers Creates Customizations Automatically
Each CRM has their own ability for you to create customizations to their user profiles. In Little Green Light, Categories fields are fields that are not default Little Green Light fields. TrueGivers will automatically create these fields for you during your registration. Even if this field is accidentally removed or edited, TrueGivers will re-add the field for you to make sure you are getting the most out of the integration.
If you are interested in how these Constituent Categories are created, you can watch this video:
To see which names and values are added via the integration, view the table below:
|
Name
|
Type
|
Filter
|
Value
|
|---|---|---|---|
| Deceased Type | Multi List | Yes | Individual Household |
| Business Owner | Multi List | Yes | Accountant Builder Contractor Dealer/Retailer/Storekeeper Distributor/Wholesaler Funeral Director Maker/Manufacturer Owner Partner Self-Employed |
| Home Owner | Multi List | Yes | Homeowner Renter |
| Net Worth Decile | Multi List | Yes | Less than or equal to $0 $1 - $9,999 $10,000 - $24,999 $25,000 - $49,999 $50,000 - $99,999 $100,000 - $249,999 $250,000 - $499,999 $500,000 - $999,999 $1,000,000 - $1,999,999 $2,000,000 + |
| Market Value Range | Multi List | Yes | $0 - $49,999 $50,000 - $99,999 $100,000 - $149,999 $150,000 - $199,999 $200,000 - $249,999 $250,000 - $299,999 $300,000 - $399,999 $400,000 - $499,999 $500,000 - $749,999 $750,000 - $999,999 $1,000,000 Plus |
| Income Decile | Multi List | Yes | Less than or equal to $39,999 $40,000 - $69,999 $70,000 - $99,999 $100,000 - $129,999 $130,000 - $174,999 $175,000 - $249,999 $250,000 - $399,999 $400,000 - $749,999 $750,000 - $999,999 $1,000,000 + |
| Religion | Multi List | Yes | Buddhist Catholic Hindu Muslim Jewish Other Asian Religions Lutheran Mormon Eastern Orthodox Protestant |
| Heritage | Multi List | Yes | African American East Asian South Asian Central Asian Mediterranean Native American Polynesian Middle Eastern Western European Eastern European |
Remember, TrueGivers creates these fields automatically. You do not need to take any action to get these fields in your account. We will even re-add them if it is accidentally removed or edited.
Are you an existing Little Green Light customer?
Register to start your integration between TrueGivers and Little Green Light and keep your database updated automatically!
Not a Little Green Light User? Sign up today!
Learn more about getting started with Little Green Light.


