Account Custom Fields
Custom Fields displayed on dashboard
Before new customers synchronize their database for the first time, TrueGivers displays which custom fields have been created on the Data Stewardship Dashboard. Custom fields are where TrueGivers stores individual enhancement data, household enhancement data, and deceased data. Depending on your CRM provider, you may need to create custom fields in your CRM.
Custom fields that have been created in your CRM will display with green text. Those fields that have not been created will display in grey text. If your custom fields are not created, TrueGivers cannot synchronize individual enhancement, household enhancement, or deceased data. TrueGivers can synchronize all address data enhancement whether or not custom fields exist.
We also allow you to turn custom fields on and off using a checkbox. When the box is checked, TrueGivers will synchronize data for that attribute. When the box is not checked, TrueGivers will not synchronize data for that attribute.
Custom Fields displayed on integration settings
TrueGivers also displays custom fields in your integration settings. You can click the settings icon to navigate to your integration settings (this is the cog in the upper right-hand corner of your Data Stewardship Dashboard).
Once you have selected which custom fields you would like to include in your synchronization, make sure to click the save button in the upper left corner of the integration settings page. You can return to your dashboard by clicking the green leaf above the save button.
Learn more about our other Integration Settings
Integration settings - User notifications
Integration settings - Sync address as one line only
Integration settings - Synchronize postal code extension
Integration Settings – Synchronize Verbose Line 1
Integration Settings – Synchronize Verbose Line 2
Integration Settings - Existing Addressee Option
Integration Settings - New Addressee Option

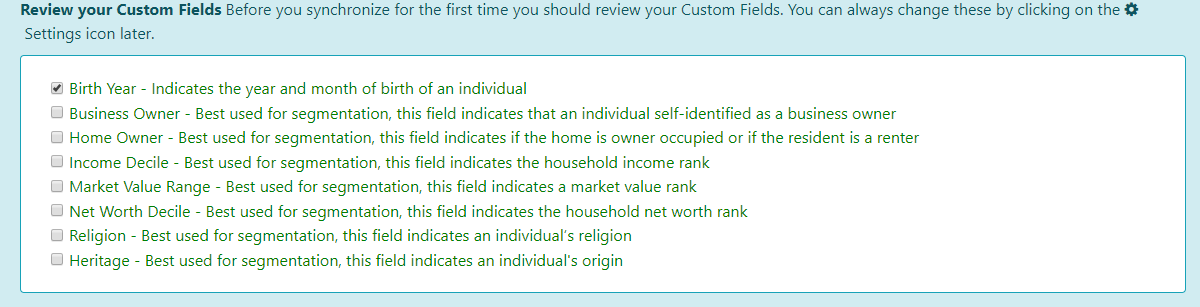

1 thought on “Integration Settings – Custom Fields”
Comments are closed.