Through the feedback and questions that come from our users, our team has put together a list of best practices to help you use the Data Stewardship Integration and become the best data steward possible!
Whether you have been part of the TrueGivers Data Stewardship from the beginning or are a new user, we hope the following practices are included in your daily, weekly, or monthly checks of your database.
Explore your Records within TrueGivers
While this may seem like a no brainer, many users do not explore their records within TrueGivers. You do not have to go through every single record; however, we do recommend that you take a look at some of your well-known donor accounts, family and friend accounts, board member accounts, etc.
Every record that is downloaded into TrueGivers can be searched and viewed. It is your data; we want you to have full access to all of it!
You can search for records using the following criteria:
- First Name
- Last Name
- Full Name
- Partial Name
- CRM Account ID
If you want to view a list of your first 1,000 records, just click the search icon without entering any criteria.
If you are not finding an account within TrueGivers that you believe should have been downloaded, try to click the download button on the dashboard. If the record is still not downloading into TrueGivers, let us know! We can help determine why it was not downloaded.
Understand the Record Display Page
If we are asking you to explore your records, we should also give you some more detail about the record display page. The TrueGivers Record Display page is not 'pretty'; we did not want you to replace your CRM with TrueGivers, but we include all the information needed in a straightforward display page.
It is helpful to understand what data TrueGivers downloaded from your CRM and differentiate it from the data TrueGivers finds during processing. TrueGivers always retains the downloaded record, so that you can return it back to its original data if needed. We also never delete data, ever.
Here is a small but major part of the record display page. Continue reading below for descriptions of each part.
Address Display Page Descriptions
- Downloaded Address (orange): This is the address we downloaded from your CRM. This is exactly as we found it.
- Parsed Address (blue): This is the address we send to USPS. USPS does not accept addressee and attention data, so we separate it from the street fields for processing.
- Standardized Address (green): This address is the fully standardized form returned by USPS. This will format the address to USPS specifications. If a move was found, you will see that the address_record_type = 'H' for Historical and an address_move_date is included. Additionally, there will be non-mailable indicators below the address fields (address_status_description and address_vacant)
- Moved Address (red): This address is the fully standardized move address returned by USPS and the NCOA process. This column and its address may not be present on all records. This column will always be present when USPS has returned a new address for the donor. The moved address is the new address that your donor indicated they moved to on their change of address form. This moved address will have an address_record_type = 'C' for Current and an address_move_date is included. Additionally, there will be non-mailable indicators below the address fields (address_status_description and address_vacant).
Use the Updates Toggle Button
We know that you, the user, know your donors better than we do. Their communication with you will always be more accurate than any data TrueGivers provides. If you are finding that TrueGivers is updating a donor account incorrectly, you can always turn off updates on an individual record. This means that TrueGivers will no longer update this record until you turn the Updates back to On.
Whatever the issue is, whether it is an address being marked incorrectly or an account being marked as Deceased, please contact our support team at support@truegivers.com. We are happy to review the issue and help pinpoint exactly what is happening. Sometimes, there is a small change that needs to happen to prevent the incorrect update. And, sometimes, turning Updates off is the best option.
Use the Delete and Download Buttons on a Record
This may sound counter-intuitive, but sometimes deleting your record out of TrueGivers is a good thing. Our team may recommend that you take this action if a record has gotten messy. Or maybe there was incorrect information in your CRM, and you want to make sure TrueGivers has the most up to date information for processing.
In connection with the Download button, you can remove records from TrueGivers temporarily and then re-download them into TrueGivers for processing. Whatever the reason, TrueGivers provides a delete button and a download button on each individual record.
Delete Button
If you have multiple accounts that you want to delete out of TrueGivers and reprocess them with their new and fresh data from your CRM, we recommend you delete the records out of TrueGivers. (Note: this will also delete any related tasks.) Navigate to the different records you want to delete and click the Delete button located at the top of the page. Confirm that you want to delete the record. This will only delete the record out of TrueGivers. Nothing will happen to your account within the CRM.
Once you have deleted the records out of your TrueGivers account, navigate to the TrueGivers Data Stewardship Dashboard (also known as the home page). On the dashboard, click the Download button. This is different than the download button on the individual account.
This will start a full download of your database. The records that you deleted will again be downloaded into TrueGivers and sent for processing. Once processing has completed, you can review your updates and synchronize them into your database.
Quick Recap
- Search and delete multiple records out of TrueGivers.
- On dashboard, click download.
- All deleted records will be re-downloaded into TrueGivers and sent for processing.
- Synchronize your records into your CRM.
This will clean up your TrueGivers data, and help you to better understand the data TrueGivers updates into your database.
Download Button
If you notice a single record that you want to clear out of TrueGivers and re-download for processing, you can use the Download button on the individual record. The download button will delete the record out of TrueGivers; any related tasks will also be deleted.
Once the record is deleted, we will download the record from your CRM and immediately send it for processing. Once this record has completed processing you can synchronize this record from the individual record page or from the dashboard.
Quick Recap
- Search for donor
- On record display page, click download
- Confirm download
- Record will be deleted and re-downloaded into TrueGivers
- Record will be sent for processing
- Synchronize the record into your CRM
This will clean up your TrueGivers data one record at a time, and help you to better understand the data TrueGivers updates into your database.
Check the History of your Accounts
TrueGivers does not delete anything - ever. We want to provide a full audit history of your accounts. We record many pieces of information on download which can help you pinpoint what changes TrueGivers has made to your accounts.
Account History on an Individual Record
When you navigate to a record within TrueGivers, you are almost always directed to the active and most recent version of your record. However, we will always provide any prior versions of this record. To view these, you will need to first, navigate to the record you would like to view, then scroll to the bottom of the page. Above the Timeline section, you will see the History of the account.

Click on one of the records with a status of Archived, and you will be redirected to the prior record that has already been synchronized into your CRM.
We always recommend looking at your historical records when viewing addresses that were marked as non-mailable.
Use the Data and Donor Stewardship Tasks
TrueGivers creates tasks based on the information we find during processing. While is seems like a lot of work, it is better to start on these right away rather than wait. The top tasks TrueGivers recommends you focus on are the tasks that indicate a non-mailable address. But there are also tasks that help you stay in contact with a donor when they move, or they or a household member passes away. There are tasks that help you clean up your addresses to get them in tip top shape.
When an address is indicated as non-mailable, then you cannot communicate with this donor through direct mail. We currently do not offer address correction (stay tuned!), but with the address standardization and move data, you are halfway there.
Tasks Identifying a Non-Mailable Address
- Invalid Address Identified
- Multi-Matched Address Identified
- Vacant Address Identified
- Move, No Forwarding Address Identified
- Move to Non-Mailable Address
TrueGivers recommends that you start with your Invalid and Multi-Matched addresses. These addresses could not be matched to USPS’s master file. Generally, this means that you need to make a change to the address within your CRM.
To find the correct address for your donor, you can open up the communication with your donor and ask them if they would like to be re-added to your mailing list or use online tools to help you identify the correct address for your donor. TrueGivers recommends using SmartyStreets: https://smartystreets.com/products/single-address.
Learn how to get started with tasks here.
TrueGivers Enhancement Data
Read more about our enhancement data here.
The enhancement data provided by TrueGivers should be used for reporting and analysis and not for selection purposes at an individual level. This is why we have created deciles and other segmentation-oriented values as they can then be used for segmentation, understanding the composition of your database as a whole (view the profile!), or identifying clusters of constituents for special treatment.
Segmenting the data
Segmentation is a key tool for creating tailored, memorable experiences for your donors that help you build relationships and raise more money. Usually, donors that have similar Individual and Household Enhancement Data values behave similarly and thus can help you to predict how they will behave.
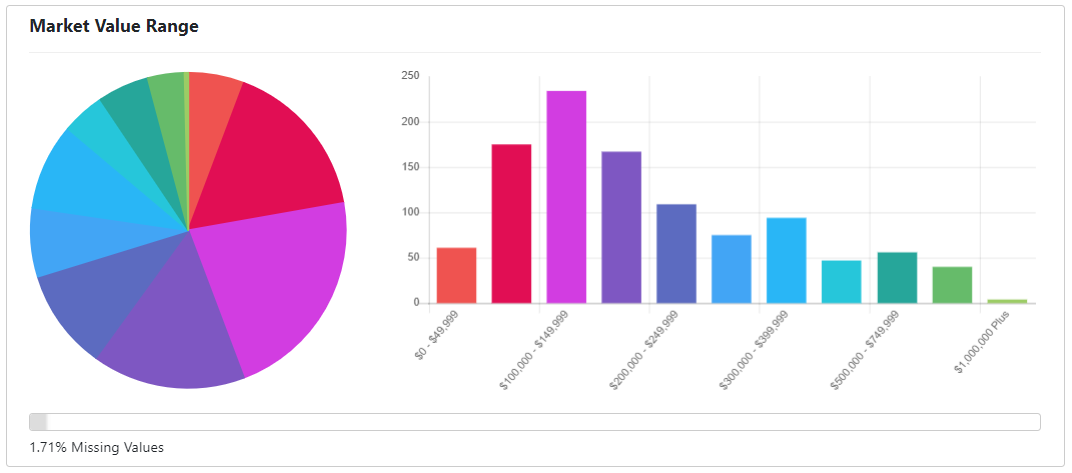
Here are some examples of how you should and should not use the data provided by TrueGivers.
Ask Questions
During the summer months, how did my donors with Income Decile $100,000 - $129,999 compare to my donors with Income Decile $70,000 - $99,999?
Convert Prospects into Donors
When creating a list of constituents that you can ask for a donation, pull a list of donors that have given to you in the past. Then from that list review any similarities in the enhancement data. If there are, use that to find new prospects that are likely to give a gift for the first time.
Never Assume
You should not view the data provided by TrueGivers and take it at face value. Do not see that a donor has a high net worth and decide to ask them for a $500+ gift.
After all, this is third party data.
Continue reading about Segmentation and Reporting here.

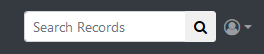






4 thoughts on “TrueGivers Integration Best Practices”
Comments are closed.