Data Stewardship While You Sleep
We scan your CRM database nightly to check for new data you entered. This allows us to provide updates almost in real time. When you add new records or other data, we'll include that in our daily check to make sure you always have the most current, accurate data available.
We also re-process your entire database once a week to look for new changes in our data sources. This process allows us to deliver the most up-to-date data available in the market.
Looking for more control over processing?
While the integration is designed to automatically process without needing to click buttons, the system does have a way for you to have more control over when your data is updated.
Manually Process your Data Through TrueGivers
TrueGivers provides several buttons that you can use to allow you to stop automatic processing, initiate processing on your own, and synchronize updates manually.
TrueGivers Pause, Resume, and Download Buttons
Pause Integration button
The Pause Integration button is located at the top right of your TrueGivers Dashboard.
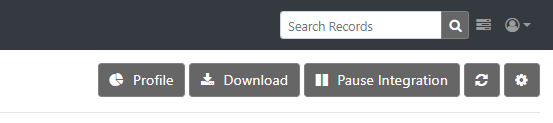
The Pause Integration button on the Data Stewardship Dashboard prevents regularly scheduled nightly synchronization from occurring. This means that no data will be automatically downloaded from your CRM and no data will be automatically synchronized into your CRM.
You cannot click the Pause Integration button if you have a download or synchronization in progress. However, the Pause Integration button can be utilized while your data is processing after the download.
When your account is Paused, there will be a yellow notification bar located at the top of your dashboard indicating as such.
Resume Integration button
The Resume Integration button is onlly accessible after you have Paused your Integration. When visible, it will be within a yellow notification bar with a Resume Integration button on the right.
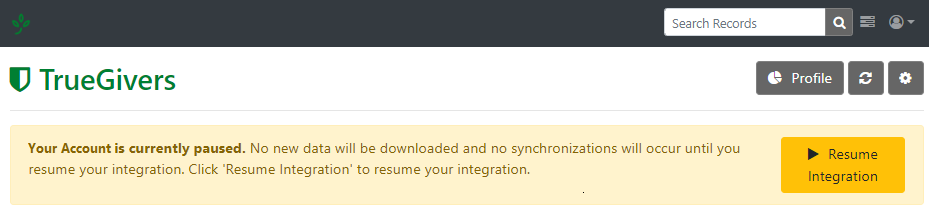
The Resume Integration button is designed to restart your integration's automatic processing. Since no data has been downloaded since you paused the integration, you want to make sure you initiate a Download immediately after you resume the integration. You want to do this to make sure any new or changed information in your CRM has been downloaded into TrueGivers for processing.
Not downloading the integration can potentially cause old data to be synchronized into your CRM.
Download button
The Download button is located at the top right of your TrueGivers Dashboard.
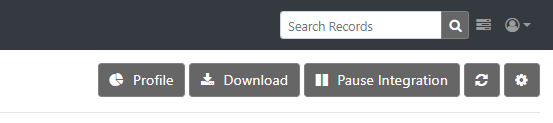
The Download Button on the Data Stewardship Dashboard allows you to manually start a download process. This allows you to add new records to TrueGivers in between regularly scheduled processes. If you click the Download Button on the Data Stewardship Dashboard TrueGivers will download new records, check existing records for changes, and process your entire database for updates.
Manual Processing Steps
In order to manually process the integraiton, you'll need to take the following steps:
- Click the Pause Integration button to prevent futher automatic processing from occuring
- When you are ready to process your account, you'll need to log in to or access your TrueGivers integration account
- Click the yellow Resume Integration button located at the top of your TrueGivers Dashboard
- Immediately after Resuming, click the Download button that will become visible in the top right of your TrueGivers Dashboard.
- At this time, the system will begin downloading any new constituent records that have been created in your CRM since you Paused; it will also identify any changes made to existing constituent records. Once the download has completed, a full database update will occur
- Once your account has completed the download and a new Update file is created, you can once again click the Pause Integration button located at the top of the TrueGivers Dashboard
Pausing the Integration during the Update file processing will prevent the system from attempting to automatically update your CRM with any updates identified. The integration will still automatically create Stewardship Tasks based on the changes identiifed during processing. These tasks, if enabled, will automatically be pushed into your CRM. If the task setting is pending, then the task will only be created within TrueGivers.
Manual Review
After your Update has completed, you'll be able to review your TrueGivers account for newly created tasks or by searching for a constituent via the search bar. It is at this time, that you can turn Updates Off for specific accounts (instructions here: https://truegivers.com/truegivers-integration-best-practices#Use-the-Updates-Toggle-Button)
Remember: when Updates are turned Off for an individual account, they are not included in any future processing until you turn the Updates back to On. Using the Pause Integration/Resume Integration will not change the Updates Toggle selection for Individual Accounts.
Manual Synchronization Steps
In order to Synchronize your updates, you can click the Synchronize button located on your TrueGivers Dashboard. This will be a blue Synchronize button located in the blue notification bar.
Clicking the Synchronize button will automatically un-pause your account. This will allow the system to update your constituent records within your CRM. Once the synchronization has started, you will see a progress bar on your Dashboard. Once the synchronization completes, the progress bar will no longer be visible.
Once the synchronization has completed, you'll need to click the Pause Integration button once more to prevent further automatic processing of your account.

